All of you might already be aware of the dictionary part of the iOS. In that case, you will also be familiar with the mechanism in which the iOS automatically adds words to its dictionary as you type, even though they do not make any meaning to the system. It’s certainly useful when you are chatting with your friends with improvised words out of the official dictionary.
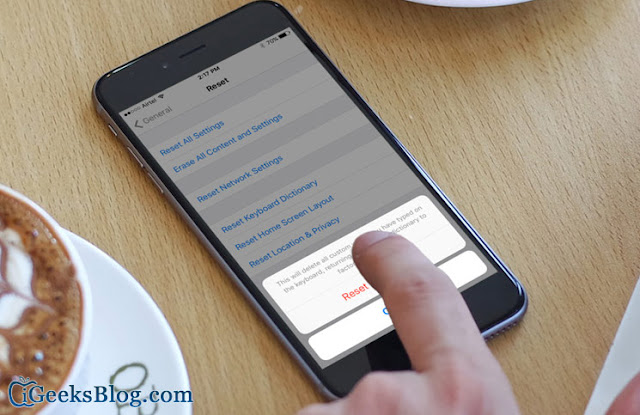 At the same time, it can get you in some embarrassing situation when someone else has your iPhone/iPad in their hands. The dictionary might suggest some of your words which you used earlier and that are also sensitive. There’s no particular way to delete a particular word from the iOS dictionary, there’s a way you can reset the dictionary entirely. Here we will guide on the same, so just hold on to your seat and enjoy the show.
At the same time, it can get you in some embarrassing situation when someone else has your iPhone/iPad in their hands. The dictionary might suggest some of your words which you used earlier and that are also sensitive. There’s no particular way to delete a particular word from the iOS dictionary, there’s a way you can reset the dictionary entirely. Here we will guide on the same, so just hold on to your seat and enjoy the show.
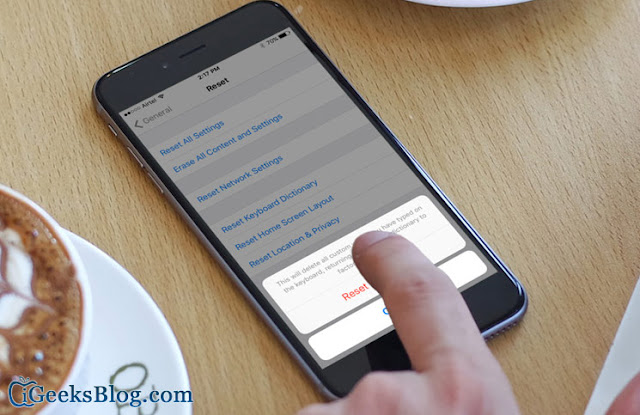 At the same time, it can get you in some embarrassing situation when someone else has your iPhone/iPad in their hands. The dictionary might suggest some of your words which you used earlier and that are also sensitive. There’s no particular way to delete a particular word from the iOS dictionary, there’s a way you can reset the dictionary entirely. Here we will guide on the same, so just hold on to your seat and enjoy the show.
At the same time, it can get you in some embarrassing situation when someone else has your iPhone/iPad in their hands. The dictionary might suggest some of your words which you used earlier and that are also sensitive. There’s no particular way to delete a particular word from the iOS dictionary, there’s a way you can reset the dictionary entirely. Here we will guide on the same, so just hold on to your seat and enjoy the show.How to Reset Keyboard Dictionary to Default on iPhone and iPad
Step #1: Launch the Settings app on your iPhone/iPad and go to General.Step #2: Scroll to the bottom of the list and tap on “Reset.”
Step #3: Under the Reset option, tap on “Reset Keyboard Dictionary.”
Step #4: You’ll be prompted to enter the Passcode, so just enter it.
Step #5: After you have entered the Passcode, you’ll get a small pop-up from the bottom; tap “Reset Dictionary” on it to confirm the operation.
That’s it; you’ll not get any confirmation or any kind of message that the dictionary has been reset. You can manually go to Messages app or any other app that uses the dictionary to confirm the changes.
No comments:
Post a Comment